| Главная » Статьи » Дизайн » Дизайн сайтов |
Оригинальный сайт для художника
| В уроке использованы материалы: - орнамент; - текстуры. Шаг 1: Создание документа Создаём новый документ 1100 на 1450px и заливаем цветом #ede4c7.  Далее берём отсюда текстуру 05.png и поместим в рабочее пространство (File => Place). При помощи трансформации подгоним фотографию под ширину холста (Ctrl+T) . Для этого выбираем среднюю точку с правой стороны (см. скриншот), и в то время как держим Ctrl+Alt+левую кнопку мыши, перетаскиваем этот угол немного вправо (таким образом, расширяем).  Выбераем Erase Tool  Далее создадим логотип с помощью Type Tool  Шаг 2: Создание панели навигации Используя Rectangle Tool, создаём область 949 на 67px, и применяем стили слоя:     Затем с помощью Type Tool  Так как этот макет веб-сайта для художника, он будет содержать графические материалы (для CSS галереи, галереи логотипов и т.д.), поэтому сделаем его более артистичным. Для этого используем орнамент. Создайте новый слой, ниже слоя навигационной панели.  Начнём добавлять орнамент с левой стороны.  Продолжаем добавлять орнамент из того же набора, по всей длине панели навигации: 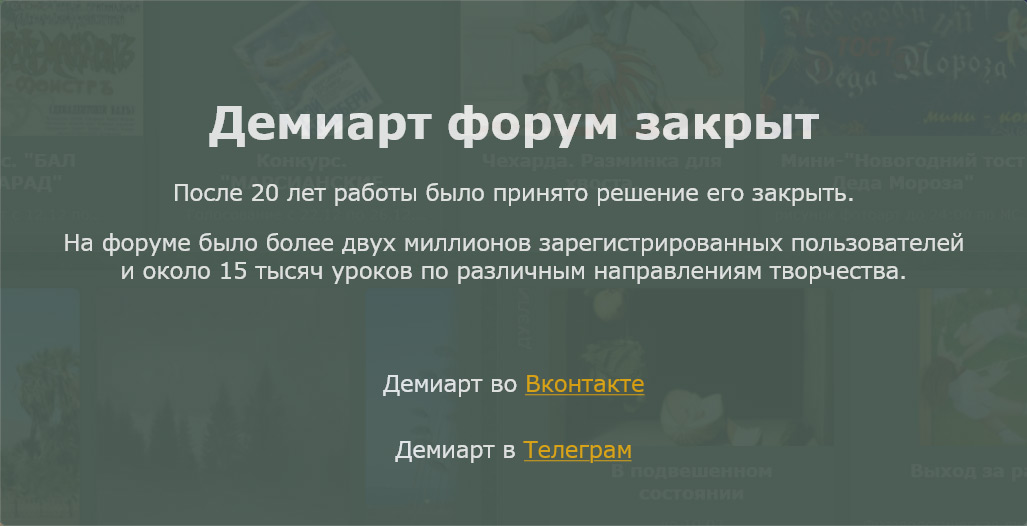 Для придания лучшего вида, применим следующие стили слоя:   И вот результат:  Используем те же орнаменты и стили слоев для нижней части навигации, получаем:  Теперь навигация выглядит хорошо и закончено. Шаг 3: Создание области, для содержимого сайта Начинаем с создания рубрики "Featured Area Section". Инструментом Rectangle Tool  Затем трансформируем её (Edit => Transform => Warp). На верхней панеле инструмента Wrap выбираем Arch и задаём изгиб -10%.  Нажимаем Enter, получаем 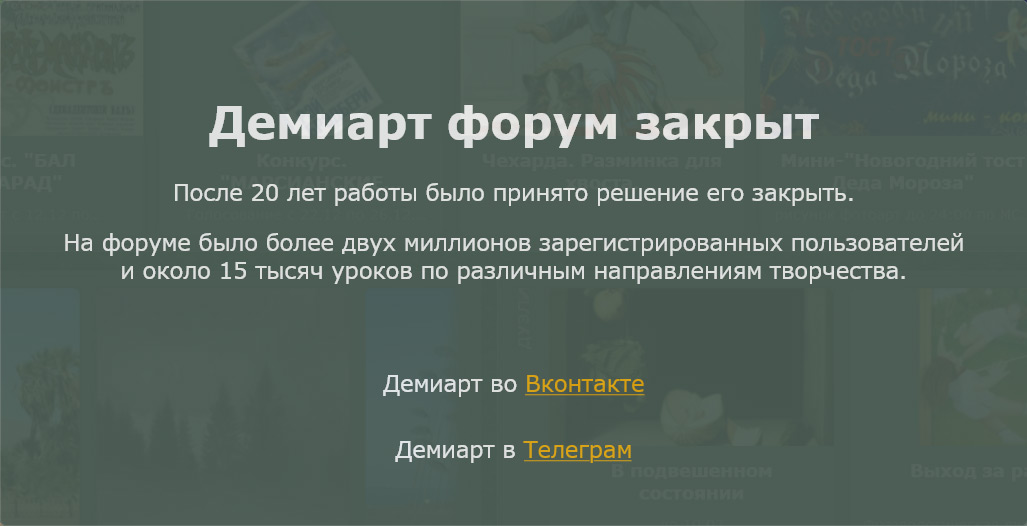 Изменим цвет этой формы на #f5eed7 и применим к слою стили:  Затем растрируем слой. (Нажав правой кнопкой мыши на слое с фигурой, выбираем Rasterize Layer.)  Сделаем нижнюю часть формы горизонтальной. Для этого выбираем Rectangular Marque Tool 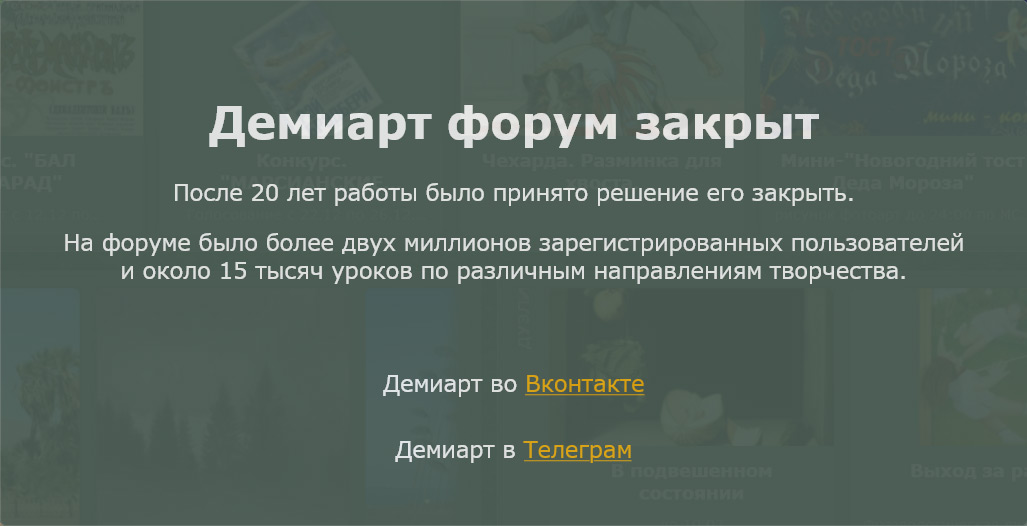 Чтобы удалить выделенное жмем Delete на клавиатуре и кнопку Ctrl+D, чтобы снять выделение. На левой стороне размещаем текст с помощью Type Tool  Создаём тень. Для этого выбираем Ellipse Tool  Немного размоем, используя Gaussian Blur (Filter => Blur => Gaussian Blur) и понизим Opacity до 21%. Теперь нужно удалить тень с нашей первоначальной области, делаем выделение Rectangular Marquee Tool  Жмем Delete на клавиатуре и нажать кнопку Ctrl+D, чтобы снять выделение. Под этим слоем также разместим орнамент: 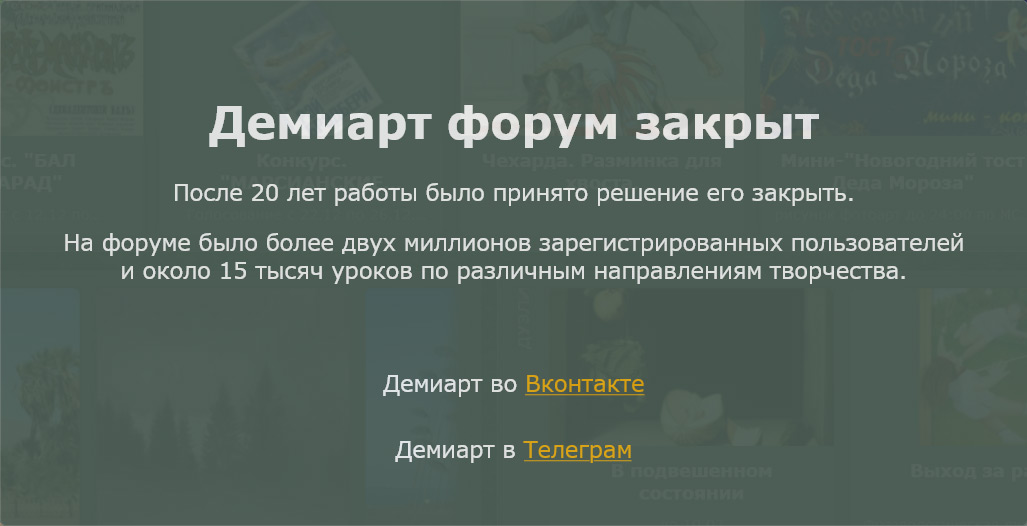 Выбираем Rectangle Tool    Далее сконцентрируемся на содержимом этой области. Создаём рубрики: размещаем текст "Latest Updates" и создаём область под ним с помощью Rectangle Tool    Результат:  Далее добавляем изображения:  С помощью Rectangle Tool  Аналогично создаём остальные области:  С помощью Ellipse Tool Чуть ниже нумерации создадим ещё одну рубрику "Featured Artist Section". Для её создания используем те же методы, что описаны выше для создания "Featured Area Section". Конечный результат для этого раздела:  Шаг 4 - Создание колонтитула Чтобы создать нижний колонтитул, используем те же методы, которые были использованы для создания верхней области. Берём текстуры и тот же орнамент. В результате получаем колонтитул: 
Источник: http://demiart.ru/forum/index.php?showtopic=139574 | |
| Просмотров: 842 | Теги: | Рейтинг: 0.0/0 |
| Всего комментариев: 0 | |
