| Главная » Статьи » Спецэффекты » Спецэффекты |
Вырезаем дерево
1. Первый этап - балансировка каналов. Откройте панель каналов (Channels) для возможности доступа к имеющимся цветовым каналам. Цветовые каналы говорят нам о том, "сколько каждого цвета есть в исходной картинке". В цветовой схеме RGB картинка (как используемая нами) состоит из трех отдельных каналов - красного (Red), зеленого (Green) и синего (Blue). Белый цвет на каждом канале означает полную интенсивность данного цвета (255) в каждой точке исходного изображения, а черный - о его отсутствии (0). Найдем канал с наибольшеем контрастными краями необходимого нам фрагмента и окружающего его фона. Дерево должно быть нарисовано примерно одинаковыми цветами с низким контрастом между ними, а фон должен быть белым или очень светлым, также с низким контрастом составляющих его цветов. В этом случае проще всего выделить фрагмент в альфа-канал. 1.1. Итак, т.к. в нашем случае небо голубое, то канал Blue нам наиболее подходит для начала формирования маски. Нажмите Ctrl+3 для перехода на этот канал: 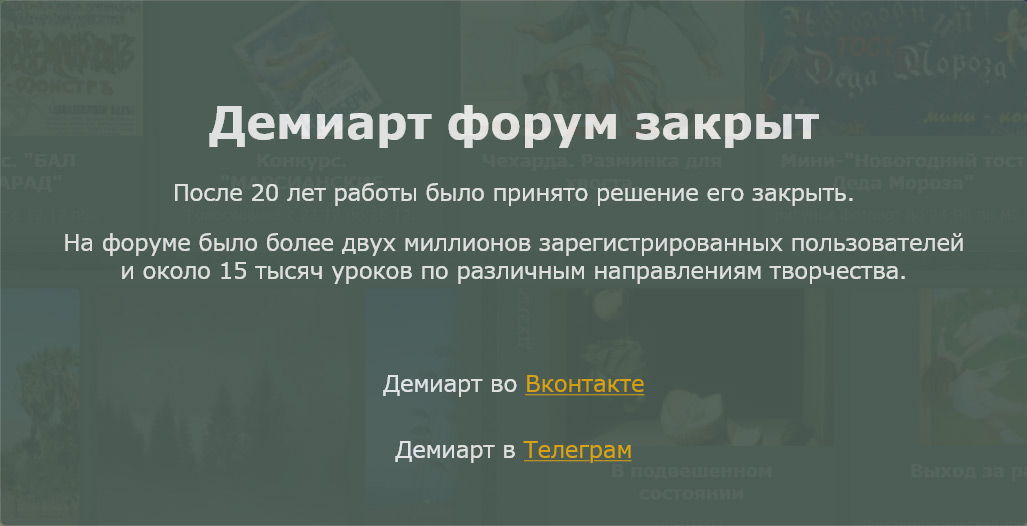 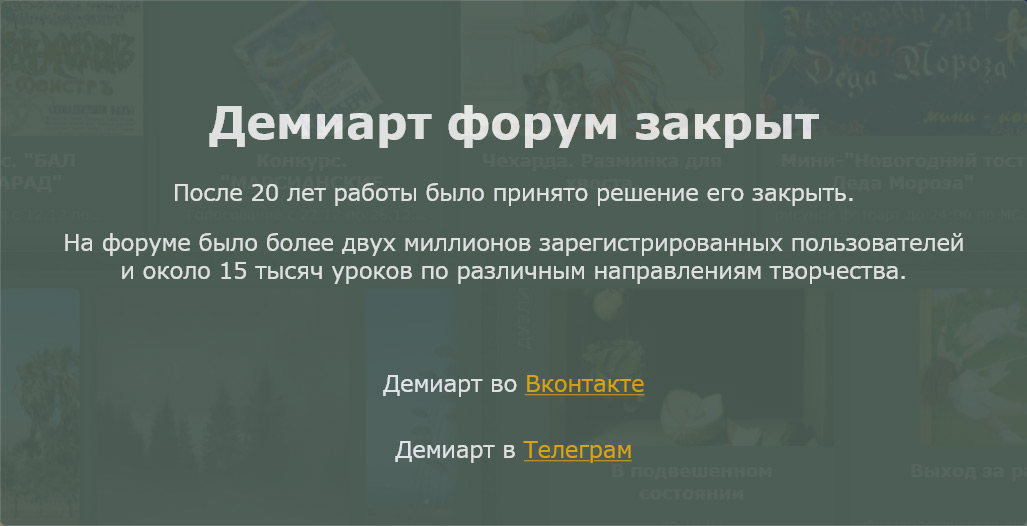 1.2. Если рассмотреть картинку "поближе" (увеличив масштаб), можно заметить, что некоторые части ствола значительно светлее, чем другие части дерева. Они почти такого же цвета, как и светлые участки неба. Ну а для наших целей только небо должно быть белым, иначе некоторые части ствола будут казаться прозрачными, когда маска будет применена. Т.к. цвет коры сделан в основном с применением красных тонов, мы можем использовать красный канал (Red) для корректировки маски. Сделайте копию синего (Blue) канала - перетащите его мышкой на кнопку New Channel ( 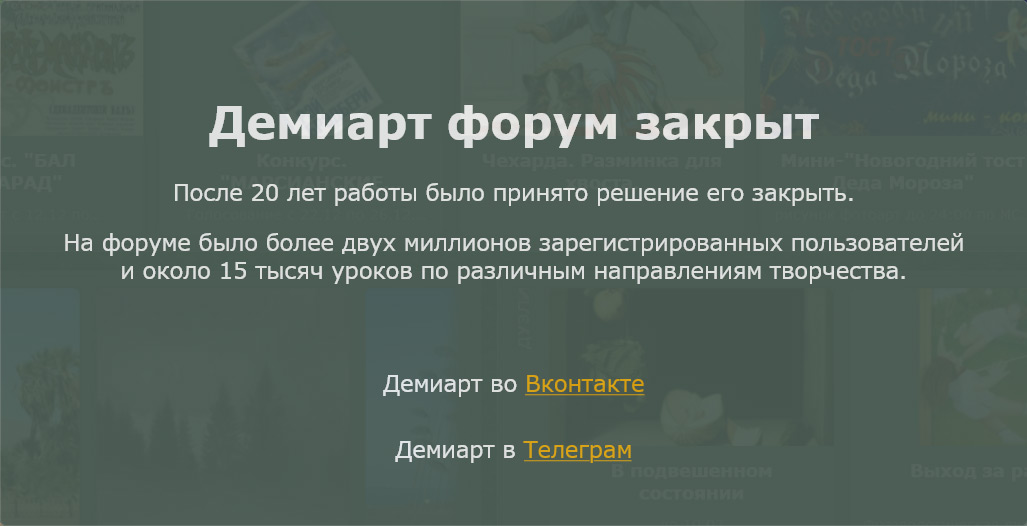 ) на панели каналов. С помощью двойного щелчка мышкой переименуем новый канал в Tree Alpha. Теперь сделаем копию красного (Red) канала, и выделим его (Ctrl+5). ) на панели каналов. С помощью двойного щелчка мышкой переименуем новый канал в Tree Alpha. Теперь сделаем копию красного (Red) канала, и выделим его (Ctrl+5). 1.3. Выровняем уровни на слое Red copy: Image > Adjustments > Levels... (Ctrl+L) Input Levels: 50 / 0.85 / 222 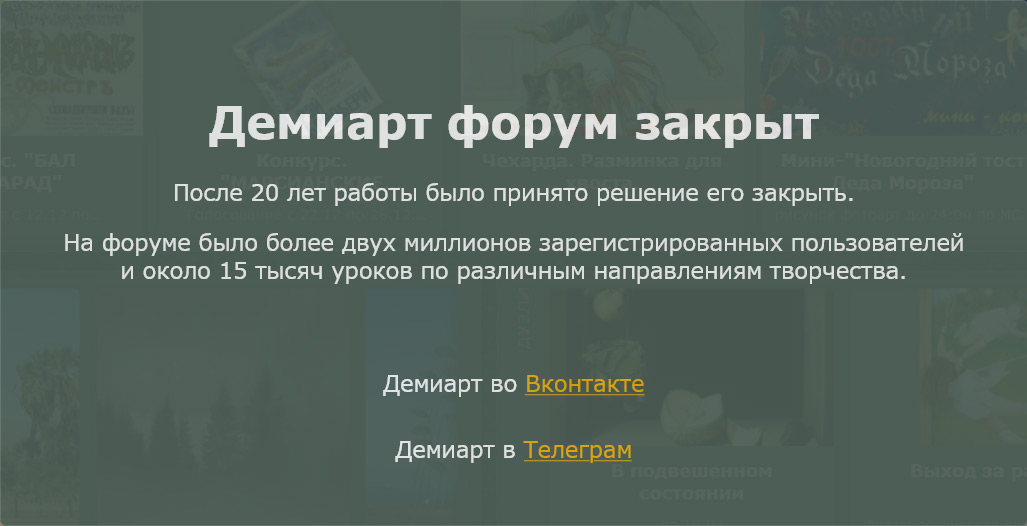  Идея заключается в том, чтобы изолировать слишком яркие области коры дерева в синем канале. Теперь этот канал можно использовать как выделение для затемнения отдельных участков в канале Tree Alpha. 1.4. Перетащите мышкой канал Red copy на кнопку Load channel as selection ( 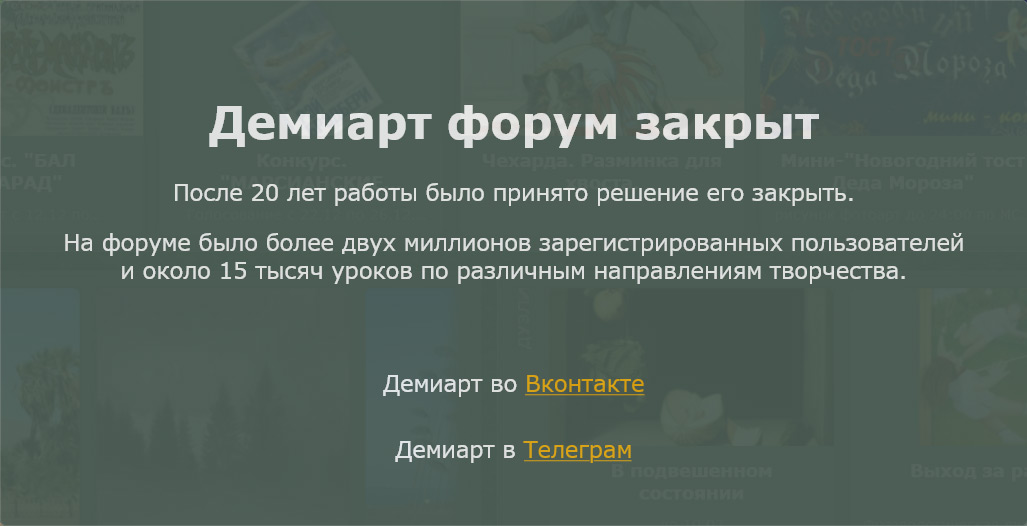 ). ).1.5. Щелкните на канале Tree Alpha, и нажмите Ctrl+H (меню View > Extras), этим мы спрячем выделение - чтобы увидеть, что получилось. 1.6. Теперь затемним кору дерева на стволе: Image > Adjustments > Levels... (Ctrl+L) Input Levels: 120 / 1.2 / 255 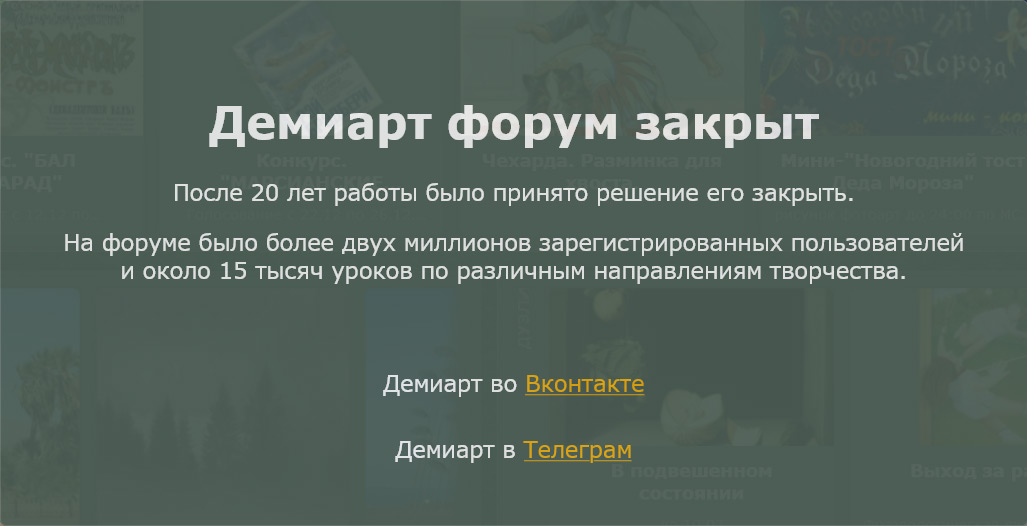 Т.е. мы использовали синий канал для прозрачных участков, и красный - чтобы сделать его непрозрачным на отдельных участках. 1.7. Когда мы будем размещать дерево на другой сцене, нам необходимо, чтобы небо, на фоне которого оно сейчас находится, было полностью прозрачным, а само дерево - полностью непрозрачным. Поэтому нам необходимо привести тени на Tree Alpha к полностью черному цвету, а небо - к полностью белому. Для этого сначала нажмем Ctrl+D, чтобы очистить предыдущее выделение, и откорректируем уровни на Tree Alpha: Image > Adjustments > Levels... (Ctrl+L) Медленно перетягивайте белый входящий уровень влево, пока небо не станет белым, а затем черный - вправо, до тех пор, пока ствол дерева и ветки кроны не станут черными. Данные параметры, похоже, хорошо подходят в нашем случае: Input Levels: 30 / 1 / 145  Возможно, понадобится несколько попыток, пока не найдется наиболее подходящее решение. Обращайте внимание, что происходит с изображением по мере изменения уровней. Если слишком занизить белый уровень (т.е. перетащить больше влево), то мы потеряем слишком тонкие ветки "растворятся" в небе. Если же чересчур завысить черный уровень, то небо будет "просвечивать" через ветки дерева. 1.8. Инвертируем канал Tree Alpha (Ctrl+I). Теперь дерево у нас белое, а небо - черное. 2. Второй этап - применение маски. 2.1. Перетащите канал Tree Alpha на кнопку Load channel as selection ( 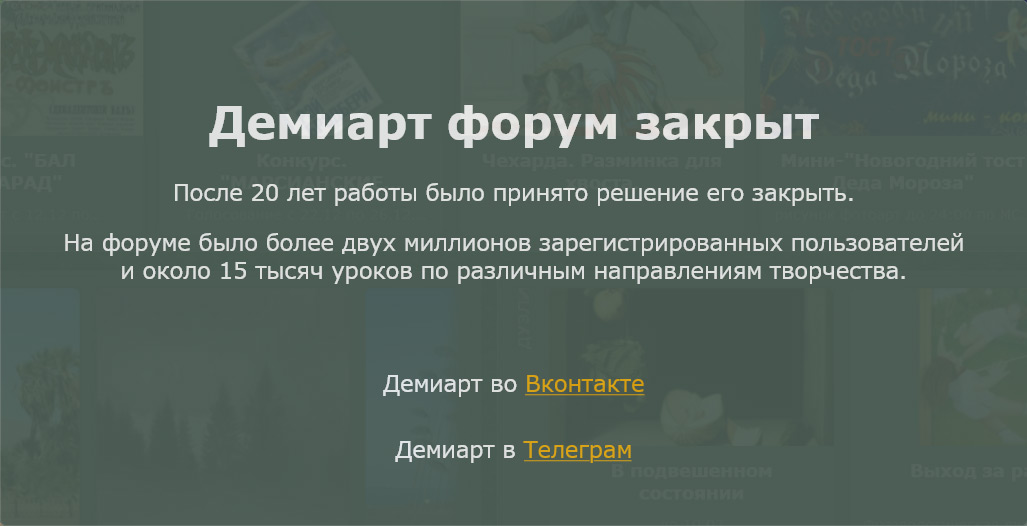 ). ).2.2. Перейдите на панель Layers, и сделайте копию фона (слой Background). Это можно сделать, например, перетащив его на кнопку New layer ( 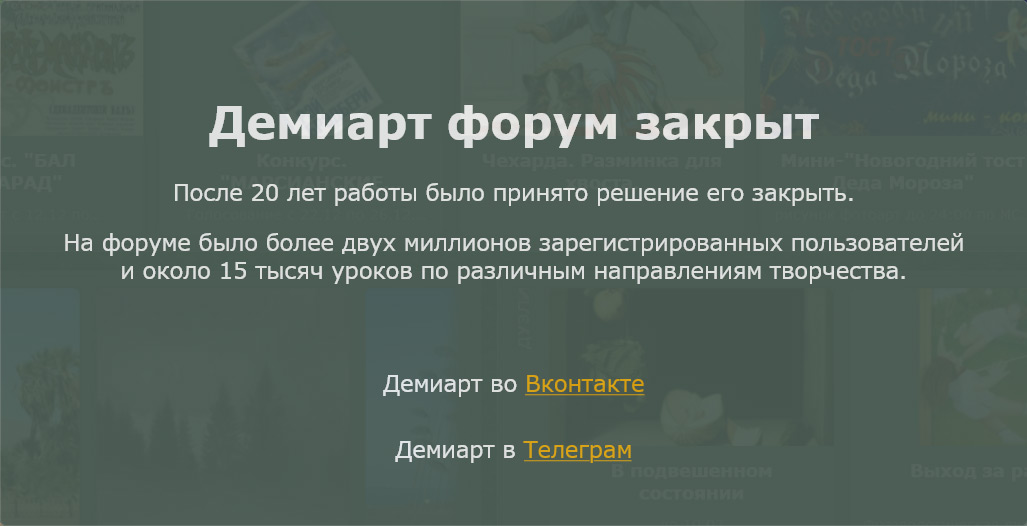 ). Переименуйте наш новый слов в Tree. ). Переименуйте наш новый слов в Tree.2.3. Нажмите Add layer mask (  ) на панели Layers, для того, чтобы применить сделанное нами ранее выделение в качестве маски слоя. ) на панели Layers, для того, чтобы применить сделанное нами ранее выделение в качестве маски слоя. 2.4. Спрячьте, или удалите оригинальный слой Background.  2.5. Нажмите на маленькой картинке с черно-белым деревом на слое Tree, для того, чтобы перейти к рисованию на маске слоя: 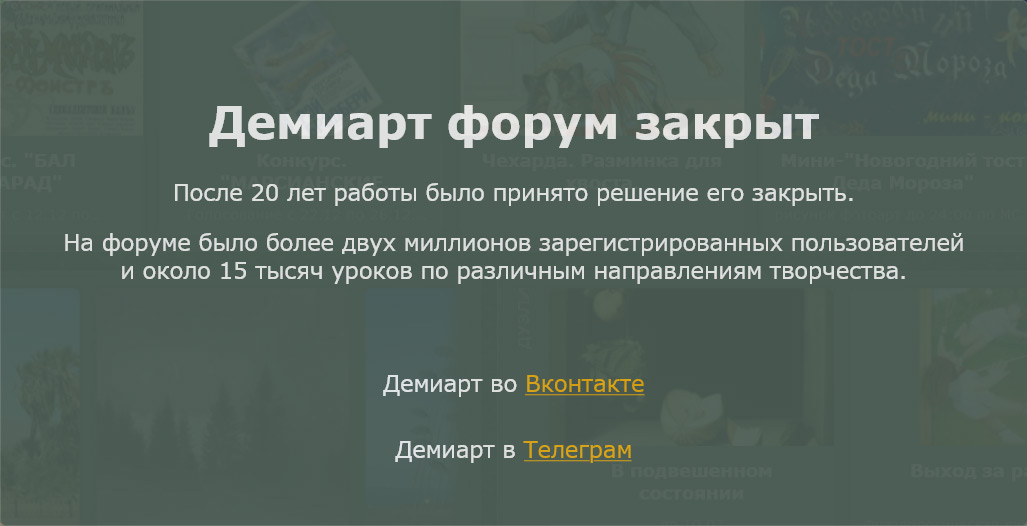 2.6. Изолируйте ствол дерева от окрудающего его ландшафта. а) Для этого можно воспользоваться инструментом Brush (  ), "зарисовав" черной кистью ландшафт, мы сделаем его прозрачным. ), "зарисовав" черной кистью ландшафт, мы сделаем его прозрачным.б) ...или инструментом Polygon Lassoo ( 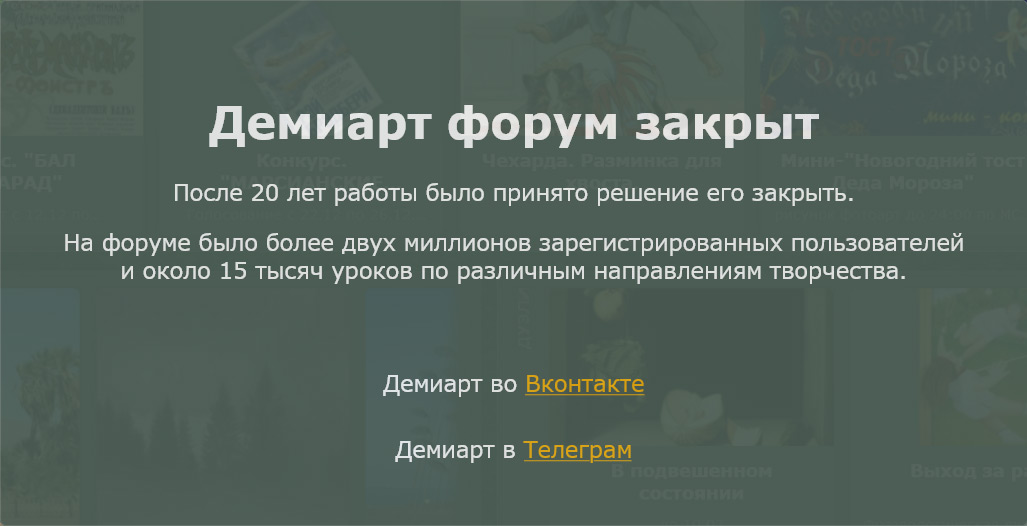 ). В этом случае, после того, как сформируете выделение, установите черный цвет переднего плана (D а затем X), и затем залейте выделение (Alt+Backspace) черным. ). В этом случае, после того, как сформируете выделение, установите черный цвет переднего плана (D а затем X), и затем залейте выделение (Alt+Backspace) черным.(Здесь автор явно ошибся, у него советуется нажать Ctrl+D для того, чтобы установить черный цвет переднего плана. А ведь в этом случае мы снимем выделение, которое с таким трудом создали 
Источник: http://demiart.ru/forum/index.php?showtopic=2052 | |
| Просмотров: 584 | Теги: | Рейтинг: 0.0/0 |
| Всего комментариев: 0 | |
